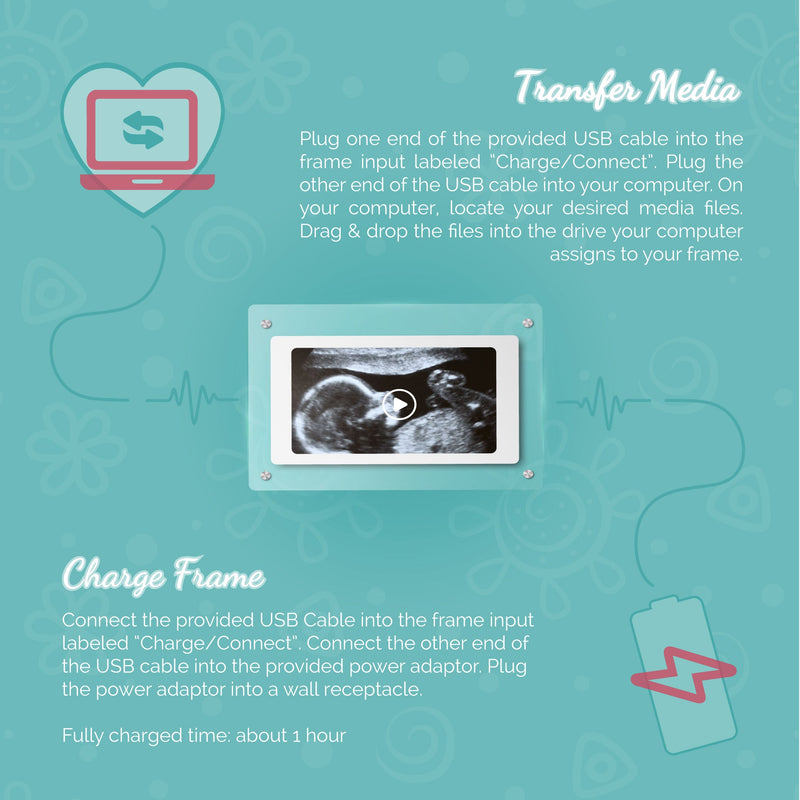Access Denied
IMPORTANT! If you’re a store owner, please make sure you have Customer accounts enabled in your Store Admin, as you have customer based locks set up with EasyLockdown app. Enable Customer Accounts
Shop All
Digital Video Frames
- Regular price
- $64.99
- Sale price
- $64.99
- Regular price
-
- Unit price
- /per
Sale
Sold out
Shipping calculated at checkout.
Frequently Asked Questions
How do I add photos & videos to my frame? +
IMPORTANT: Videos must NOT exceed 1080 resolution, frame rate of 30FPS & a bit rate of 8000kbps. Videos larger than these are not supported and can cause the Digital Frame to malfunction. There are many free options online to reduce the file size, such as: https://clideo.com/compress-video1. Connect the Frame: Plug the supplied USB cable into the frame, then connect the other end to your computer.
2. Recognize the Frame: Wait for a few moments—your computer should automatically recognize the frame as a new drive.
3. Transfer Files: Drag and drop photos and videos into the frame’s new drive.
4. Eject Safely: To safely remove the frame, right-click on its drive icon and select 'Eject'.
5. Power On: Unplug the frame from your computer, then press the power button to turn it on.
6. Charging Tip: If the frame does not power on, the battery might be low. Connect the frame to a power outlet using the USB base.
2. Recognize the Frame: Wait for a few moments—your computer should automatically recognize the frame as a new drive.
3. Transfer Files: Drag and drop photos and videos into the frame’s new drive.
4. Eject Safely: To safely remove the frame, right-click on its drive icon and select 'Eject'.
5. Power On: Unplug the frame from your computer, then press the power button to turn it on.
6. Charging Tip: If the frame does not power on, the battery might be low. Connect the frame to a power outlet using the USB base.
The frame displays a 'File Not Supported' error. +
The frame works best with videos in MP4, AVI, or MOV formats, and images in JPG, PNG, or BMP formats. If your file isn't in one of these formats, you may need to convert it using an online tool. Just search 'MP4 converter' or 'JPG converter' online.
Additionally, ensure that the video resolution does not exceed 1920 x 1080 and that videos are at 30 fps or lower. If needed, use a free tool to adjust the video resolution or fps. Reload the updated media files back onto the frame to resolve the error.
Additionally, ensure that the video resolution does not exceed 1920 x 1080 and that videos are at 30 fps or lower. If needed, use a free tool to adjust the video resolution or fps. Reload the updated media files back onto the frame to resolve the error.
The frame will not power on. +
Important: If this happened right after transfering a video onto your frame, it's possible your video exceed the frame's capabilities. Videos must NOT exceed 1080 resolution, frame rate of 30FPS & a bit rate of 8000kbps. Videos larger than these are not supported and can cause the Digital Frame to malfunction. There are many free options online to reduce the file size, such as: https://clideo.com/compress-video
Here are some other troubleshooting step:
1. Check the Battery: The battery may be drained. Connect the frame to a power outlet using the provided USB cable and base.
2. Power On: Press the power button after connecting the frame to power.
3. Try a Different Cable: If the frame is still unresponsive, try using another USB cable that is rated 5V 1 - 2A.
4. Connect to Computer: If the frame still doesn't power on, connect it to your computer. If recognized, a new drive should appear. Access this drive and delete any files on it, then disconnect the cable and press the power button again.
5. Contact Support: If the frame is not recognized by the computer or still does not turn on, please reach out to us for additional support.
Here are some other troubleshooting step:
1. Check the Battery: The battery may be drained. Connect the frame to a power outlet using the provided USB cable and base.
2. Power On: Press the power button after connecting the frame to power.
3. Try a Different Cable: If the frame is still unresponsive, try using another USB cable that is rated 5V 1 - 2A.
4. Connect to Computer: If the frame still doesn't power on, connect it to your computer. If recognized, a new drive should appear. Access this drive and delete any files on it, then disconnect the cable and press the power button again.
5. Contact Support: If the frame is not recognized by the computer or still does not turn on, please reach out to us for additional support.
How can I reorder the photos/videos in the slideshow? +
The images play in alphabetical order based on their filenames. To change the order:
1. Connect the Frame: Plug the frame into your computer using the provided USB cable.
2. Recognize the Frame: Your computer should automatically recognize the frame as a new drive.
3. Rename Files: Open the drive, rename the media files in the desired order (e.g., '01.jpg', '02.jpg', '03.mp4').
4. Eject Safely: Right-click on the drive and select 'Eject' before unplugging the frame from your computer.
1. Connect the Frame: Plug the frame into your computer using the provided USB cable.
2. Recognize the Frame: Your computer should automatically recognize the frame as a new drive.
3. Rename Files: Open the drive, rename the media files in the desired order (e.g., '01.jpg', '02.jpg', '03.mp4').
4. Eject Safely: Right-click on the drive and select 'Eject' before unplugging the frame from your computer.
How long will the video frame battery last? +
The frame will display a slideshow for about 4 hours on a fully charged battery. The battery life may vary based on usage and screen brightness. To extend battery life, consider lowering the screen brightness and turning off the frame when not in use.
Adding product to your cart
Free Shipping!* Use coupon code: SHIPFREE (Valid on RETAIL ORDERS ONLY)
Free 30-Day Fetal Doppler Rental with Purchase of Any Animal! Learn More
Spread the word! Share this:
Free 30-Day Fetal Doppler Rental with Purchase of Any Animal! Learn More
Invalid password
Enter
Use left/right arrows to navigate the slideshow or swipe left/right if using a mobile device